
マクロはExcelに搭載されている「一連の動作を記憶する」仕組みです。
そのマクロに処理の内容を組み込むのに「VBA」というプログラミング言語を使うという事を前回紹介しましたね。
前回の記事はこちら↓
今回はこのVBAを使って実際にマクロを作って動かしてみます。
これが、プログラマーとしての記念すべき第一歩となります!
追記: PropsRoomというスキル情報メディアを運営しています。
こちらでもVBA入門ガイドを扱っています。
https://props-room.com/articles/handbook/vba-guide-1
マクロを作ってみよう
では、さっそくマクロを動かすためのコードを書いてみましょう。
今回は「文章をメッセージウィンドウで表示する」という簡単な処理を作ってみます。
出来上がるとこんな感じになります↓
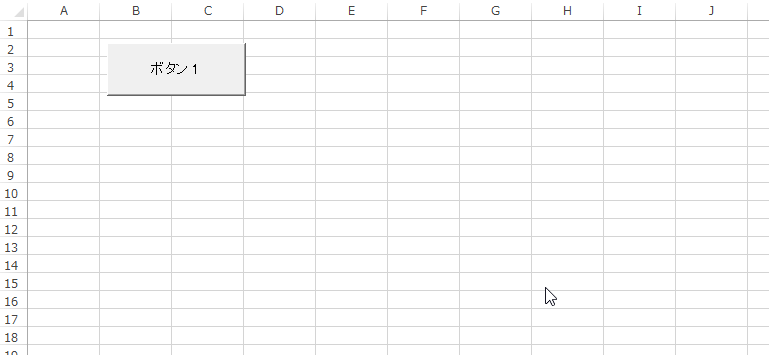
VBAでコードを書く
前回の記事で開いたVBEというVBAを記述するための専用のメモ帳を開きます。
このコードをコピーし貼り付けてください。
|
1 2 3 |
Sub MessageTest() MsgBox "ようこそVBAの世界へ!" End Sub |
下の画像のようになったかと思います。
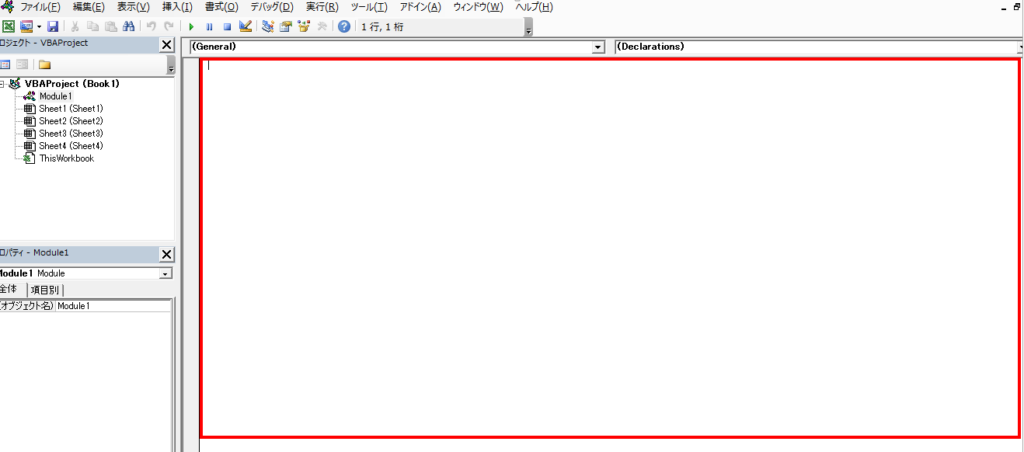
上の画像の赤枠の部分にコードを書いていきます。
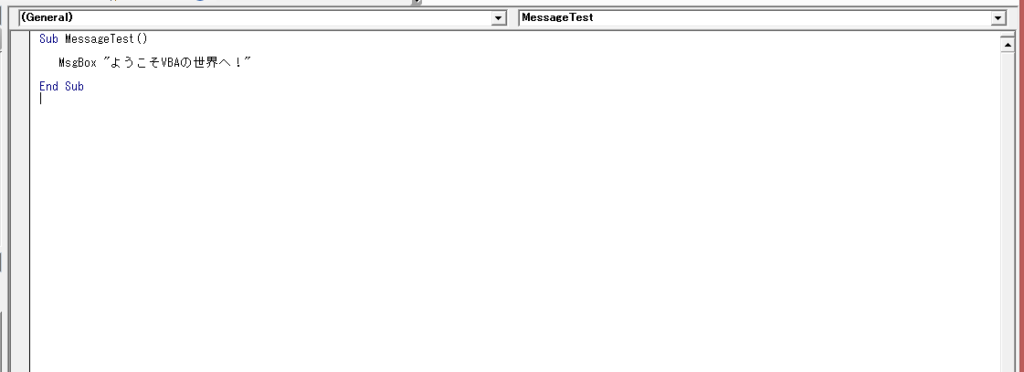
貼り付けたコードは、「ようこそVBAの世界へ!」というメッセージウィンドウを出す処理文です。
1行目の「Sub MessageTest()」というのが、「この処理は「MessageTest」という名前だ」という事を表しています。
2行目に、「ようこそVBAの世界へ!」という文章をメッセージウィンドウで表示させる処理が記述されています。
3行目の「End Sub」で「MessageTest」という処理はここで終了だよという事を表しています。
このように「Sub 処理の名前(好きな名前が付けられます)」から「End Sub」の間に一連の処理を記述するというのが、 コード記述の基本になります。 この「Sub○○」の事を関数と呼びます。
Excelの数式で使えるいろいろな関数と同じように、自分だけのオリジナルな処理を持った関数を作る事が出来るという事ですね。
作った関数(マクロ)を実行してみよう
では作った関数を実行してみましょう。
実行する方法は様々ですが、今回は一番無難な「ボタン」を押して実行させてみます。
開発機能を使えるようにすると、様々な「コントロール」というものがシートに配置出来るようになります。
「コントロール」とは、開発に便利なボタンやチェックボックスなどの事です。
下の画像を参考に「ボタン」を選択します。
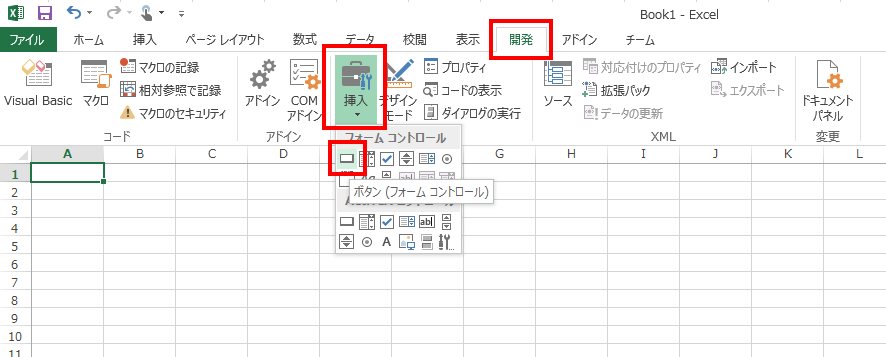
ボタンを選択したら、「図形」の挿入のようにドラック&ドロップで大きさを決めてシートに挿入します。
すると、下のようなウィンドウが表示されます。
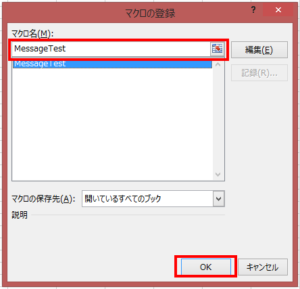
「マクロ名」に、先ほどVBAで作った関数を選択します。
「OK」ボタンを選択しましょう。
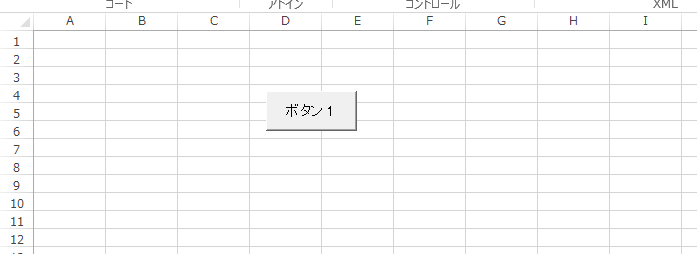
ボタンが配置出来たら、さっそく押してみましょう。
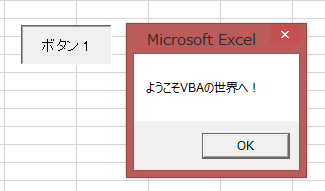
このようにウィンドウが表示できたでしょうか?
まとめ
これが、マクロの作り方と使い方です。
結構簡単でしたが、大体のイメージがつかめたでしょうか?
次回はプログラミングに欠かせない「変数」について紹介していきます。
次の記事はこちら↓











